Step 1
The first thing you need to do is turn on Flex Mode for the tracks you want to edit. First, go to the View menu at the top of Arrange view, and select Flex View. A new button will show up on all your track headers, which will show a drop-down menu if you click and hold on it. Your track headers will now look something like this: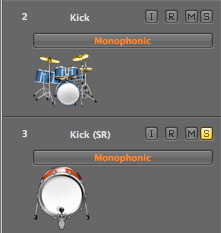
Step 2
In this tutorial, I’m going to adjust a bass guitar, so I’ve set my tracks to Monophonic, as there’s only ever one note being played at a time. We’ll look at the other Flex Modes, as they’re known, in the future. Monophonic is a pretty safe bet for most of the things you’d generally try to edit, where no more than one sound or note is played at one time.You’ll see that when you set a Flex Mode, Logic analyzes the audio and then you see where it has decided the Flex Markers are (these mark each note that you can shift). Your track will look something like this:

Step 3
To start manually moving notes into the positions you want, you’ll need to select the Flex Tool from the tool selector menu (it’s the first of two buttons at the end of the strip the Arrange view menus are on, and will read Left Click Tool when you hover over it).Step 4
Now when you hover over areas of the audio where Logic has placed a Flex Marker, the cursor will change. You can now drag the note left or right into place and snap it to a specific beat in your time signature. I’ve moved some notes on my bass track. Here’s what the track looked like, and sounded like, before the move:
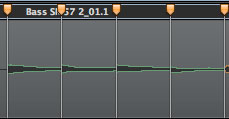
Step 5
One really cool feature that Apple built into Flex Time is the ability to snap transients on one track to transients on another track, and it’s easy to do. All you need to do is click and hold on the transient you want to move, and drag the mouse up to the track you want to snap it to. Without releasing the mouse, line it up with the transient on that track you want the sound you’re shifting to be in time with. When you see a yellow line at that point, release the mouse and Logic will snap the sound you’re moving so it’s precisely in time with the sound you used as a reference point.I’ve synchronized some notes on my bass drum and bass guitar tracks. I’ve muted the other drums so you can hear how this works:
Step 6
I always prefer to spend hours snapping sounds to the grid manually rather than use automatic quantization, but many of you automatically quantize regularly. You can do that in Logic, even with audio. Personally I wouldn’t use the feature unless I had ten minutes in which to straighten out the timing of an entire drum track before tracking the next instrument, but if you regularly quantize MIDI, I don’t see any reason not to do so with audio.Locate the Channel Strip’s Inspector. It looks something like this, and sits far above the faders in the arrange view:
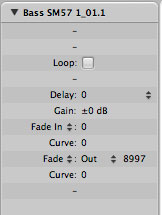
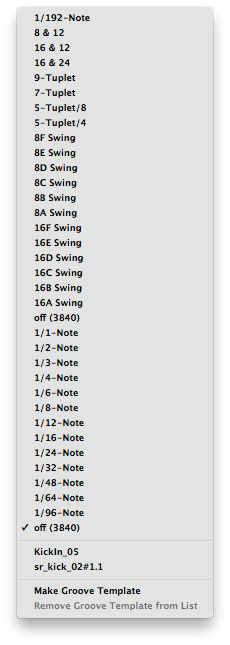
Your audio has been quantized!
Step 7
But what if you want to quantize something based on the groove of another track in your project? That’s easy to do. In the screenshot of the Quantize menu you may have noticed the strange, unofficial looking options near the end such as “KickIn_05″. These are my personal groove templates.Simply click on the track you want to base your groove template on, ensure it has Flex activated, click on the Quantize menu, and then click “Make Groove Template.”
Now navigate to the track you want to quantize, click on the Quantize menu, and then click on the corresponding groove template in your list.
Quantizing one track to another track is as easy as that!
No comments:
Post a Comment